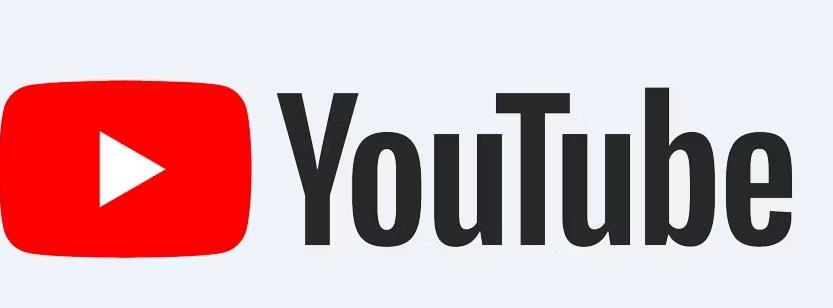Learn how to upload and publish your YouTube video properly with our step-by-step guide. Optimize quality, title, tags, and more!
How to Upload and Publish Your YouTube Video Properly
Getting Started: Preparing Your Video for Upload
- Check Your Video Quality: Ensure your video is polished and perfect, with good quality and any necessary edits completed.
- Choose the Right Format: Make sure your video is in a compatible format like MP4, MOV, AVI, or WMV.
- Craft a Catchy Title: Create a clear, descriptive, and attention-grabbing title with relevant keywords.
Uploading Your Video: Step-by-Step
- Log into Your YouTube Account: If you don’t have an account, set one up – it’s quick and easy.
- Click the Upload Button: Find the camera icon with a plus sign at the top right of the screen and click it.
- Select Your Video File: Drag and drop your video file or click the “Select Files” button to choose the file from your computer.
- Wait for the Upload: YouTube will begin uploading your video. Be patient, as this could take a few minutes depending on your internet speed and file size.
- Fill Out Video Information: While uploading, enter your video’s title, description, and tags.
- Title: Use the catchy title you’ve crafted.
- Description: Provide a clear, engaging summary of your video. Include important information and relevant links.
- Tags: Add relevant keywords to help categorize your video and make it discoverable.
Fine-Tuning: Descriptions, Thumbnails, and Tags
- Write an Engaging Description: Make it informative and enticing, starting with a strong opening line. Include links to your social media, website, or other relevant content, and add a call-to-action.
- Choose a Custom Thumbnail: Upload a clear, high-quality image that represents your video well. You can add text or graphics, but ensure it accurately reflects your content.
- Add Relevant Tags: Use a mix of broad and specific tags that viewers might use to search for your video.
Publishing Your Video: Making It Live
- Review Video Settings: Before publishing, double-check all your settings.
- Choose Privacy Settings: Decide if your video should be Public, Unlisted, or Private.
- Public: Everyone can see it.
- Unlisted: Only people with the link can view it.
- Private: Only you and specific people you choose can watch it.
- Schedule or Publish Immediately: You can publish your video right away or schedule it for a later date.
- Final Review: Ensure your title, description, tags, and thumbnail are all set and correct.
- Hit the Publish Button: Once everything is perfect, click Publish. Congratulations, your video is now live on YouTube!
Post-Publishing: Promoting and Analyzing Your Video
- Share Your Video: Promote your video on social media, embed it on your blog or website, and send it out to your email list.
- Engage with Viewers: Respond to comments, ask for feedback, and encourage viewers to like and share your video.
- Analyze Performance: Use YouTube’s analytics tools to track views, watch time, audience retention, and more.
- Learn and Improve: Use the data to understand what works and what doesn’t. Apply these insights to your future videos to keep improving.
Wrapping Up: Keep Creating and Learning
- Consistent Effort: Continuously prepare your videos carefully, optimize titles and descriptions, and choose the right tags and thumbnails.
- Promote Widely: Share your content in multiple places and engage with your audience to build a loyal following.
- Analyze and Adapt: Regularly check analytics to see how your videos perform and make adjustments as needed.
- Stay Creative: Keep experimenting with new ideas and learning from your experiences. Every video is an opportunity to grow and improve.
Happy uploading, and enjoy sharing your amazing content with the world on YouTube!
How to Upload and Publish Your YouTube Video: FAQs
Why Does My Video Take So Long to Upload?
Uploading a YouTube video can sometimes feel like it takes forever. The time it takes depends on several factors. First, the size of your video file plays a big role. Larger files take longer to upload. Second, your internet connection speed is crucial. If you have a slower connection, expect longer upload times. You can reduce the file size by compressing your video, but make sure you don’t compromise the quality. Also, try uploading during off-peak hours when fewer people are online.
What Video Formats Does YouTube Support?
YouTube supports a wide variety of video formats, so chances are your video will be compatible. The most common formats include MP4, MOV, AVI, and WMV. MP4 is generally recommended because it offers good quality with relatively small file sizes. If your video isn’t in a supported format, you can use video conversion software to change it. There are plenty of free and paid tools available online to help with this.
How Do I Create an Eye-Catching Thumbnail?
Thumbnails are the first thing viewers see, so you want yours to stand out. YouTube allows you to upload a custom thumbnail, and it’s a good idea to take advantage of this feature. Choose a high-quality image that represents your video’s content. Adding text or graphics can help make your thumbnail more attractive, but keep it clean and not too cluttered. Remember, your thumbnail should give viewers a clear idea of what to expect from your video.
Can I Edit My Video After It’s Been Uploaded?
Yes, you can edit your video even after it’s been uploaded to YouTube. While you can’t change the actual video file without re-uploading, you can edit the title, description, tags, and thumbnail. Additionally, YouTube’s Video Editor allows you to make basic edits like trimming the video, adding end screens, and blurring sections. This is useful if you spot a mistake or want to update information after your video is live.
How Do I Optimize My Video for Search?
Optimizing your video for search is key to getting more views. Start with a clear and descriptive title that includes relevant keywords. Your description should also be informative and keyword-rich, but avoid keyword stuffing. Use tags to include other related keywords and help YouTube understand the content of your video. Additionally, adding captions and subtitles can make your video more accessible and improve its search ranking.
What Are YouTube’s Community Guidelines?
YouTube’s Community Guidelines are rules that every content creator must follow. These guidelines cover various topics, including hate speech, harassment, and harmful content. Violating these guidelines can result in your video being removed or your account being banned. It’s essential to familiarize yourself with these rules to ensure your content is appropriate and compliant. Keeping your content respectful and within these guidelines helps maintain a positive community on YouTube.
How Can I Monetize My YouTube Videos?
Monetizing your YouTube videos can be a great way to earn income from your content. To be eligible for monetization, you need to join the YouTube Partner Program. This requires at least 1,000 subscribers and 4,000 watch hours in the past 12 months. Once you’re eligible, you can enable ads on your videos, join the YouTube Premium program, and use Super Chat during live streams. Consistently creating engaging content and growing your audience are key to successful monetization.
How Do I Promote My YouTube Video?
Promoting your YouTube video is crucial to increasing its visibility. Share your video on social media platforms like Facebook, Twitter, and Instagram. Embed your video on your blog or website to reach a broader audience. Collaborating with other YouTubers can also help expose your content to new viewers. Don’t forget to engage with your audience by responding to comments and encouraging viewers to like, share, and subscribe.
Can I Schedule My Video to Publish Later?
Yes, YouTube allows you to schedule your videos to publish at a later date and time. This is a handy feature if you want to plan your content ahead of time. When uploading your video, select the “Schedule” option and choose your desired publish date and time. This ensures your video goes live when your audience is most active, even if you’re not available to publish it manually.
What Should I Include in My Video Description?
Your video description is an essential part of your upload process. Start with a brief summary of what your video is about. Include any relevant links, such as your social media profiles, website, or other related videos. Adding timestamps can help viewers navigate longer videos more easily. Don’t forget to include a call-to-action, like asking viewers to subscribe, comment, or visit your website. A well-crafted description can enhance viewer engagement and improve your video’s search ranking.
How Do I Enable Subtitles and Captions?
Enabling subtitles and captions can make your video accessible to a wider audience, including those who are hearing impaired or non-native speakers. You can add subtitles by uploading a transcript or using YouTube’s auto-captioning feature. Review the auto-generated captions for accuracy and make any necessary edits. Providing accurate subtitles can improve viewer experience and increase your video’s reach.
What Are End Screens and How Do I Use Them?
End screens are interactive elements that you can add to the last 5-20 seconds of your video. They can be used to promote other videos, encourage viewers to subscribe, or link to external websites. To add end screens, go to the Video Editor and select the “End Screen” option. Choose the elements you want to include and position them on the screen. End screens are an excellent way to keep viewers engaged and drive traffic to your other content.
How Can I Check My Video’s Performance?
YouTube Analytics is a powerful tool that helps you track your video’s performance. You can monitor metrics such as views, watch time, audience retention, and demographic information. Use this data to understand what types of content resonate with your audience and identify areas for improvement. Regularly checking your analytics can help you refine your content strategy and grow your channel.
What Should I Do If My Video Is Flagged?
If your video is flagged, it means someone has reported it for violating YouTube’s Community Guidelines. YouTube will review the video and determine if it needs to be removed or if any action is required. If you believe your video was flagged by mistake, you can appeal the decision. Make sure to provide any relevant information that supports your case. It’s important to understand the guidelines and ensure your content complies to avoid future issues.
How Do I Create Playlists?
Creating playlists is a great way to organize your content and keep viewers engaged. To create a playlist, go to your YouTube Studio, select “Playlists,” and click “New Playlist.” Give your playlist a descriptive title and add a relevant description. You can add videos to your playlist by selecting them from your uploads or searching for other content. Playlists can help viewers discover more of your videos and increase your overall watch time.
Can I Live Stream on YouTube?
Yes, YouTube allows you to live stream, which is a fantastic way to engage with your audience in real time. To start live streaming, you need to verify your account and ensure it’s in good standing. You can live stream using a webcam, mobile device, or encoder. Promote your live stream ahead of time to build anticipation and attract more viewers. Interact with your audience during the stream by responding to comments and questions.
What Are YouTube Cards and How Do I Use Them?
YouTube Cards are interactive elements that you can add to your videos to promote other content, websites, or polls. To add cards, go to the Video Editor and select the “Cards” option. Choose the type of card you want to add and customize it with a title, image, and link. Cards can appear at any point during your video and are a great way to keep viewers engaged and direct them to more of your content.
How Do I Enable Comments on My Video?
By default, comments are enabled on your YouTube videos, but you can customize your comment settings. Go to your video settings and select the “Comments” section. You can choose to allow all comments, hold potentially inappropriate comments for review, or disable comments altogether. Engaging with viewers in the comments section can help build a community around your content.
What Should I Do If My Video Isn’t Getting Views?
If your video isn’t getting views, don’t panic! There are several strategies you can try to increase visibility. First, review your video’s title, description, and tags to ensure they’re optimized for search. Promote your video on social media and other platforms to reach a broader audience. Collaborate with other YouTubers to tap into their viewer base. Finally, keep creating and uploading new content. Consistency is key to growing your channel.
How Do I Backup My YouTube Videos?
Backing up your YouTube videos is important to ensure you don’t lose your content. You can download your videos directly from YouTube by going to YouTube Studio, selecting the video, and clicking the download option. Additionally, keep copies of your videos on external hard drives or cloud storage services. Regular backups can give you peace of mind and protect your content.
Can I Customize My YouTube Channel?
Customizing your YouTube channel can help it stand out and reflect your brand. Go to your YouTube Studio and select “Customization.” Here, you can add a channel banner, profile picture, and channel description. You can also organize your channel layout by featuring playlists, recent uploads, and popular videos. A well-designed channel can attract more subscribers and make a positive impression on viewers.