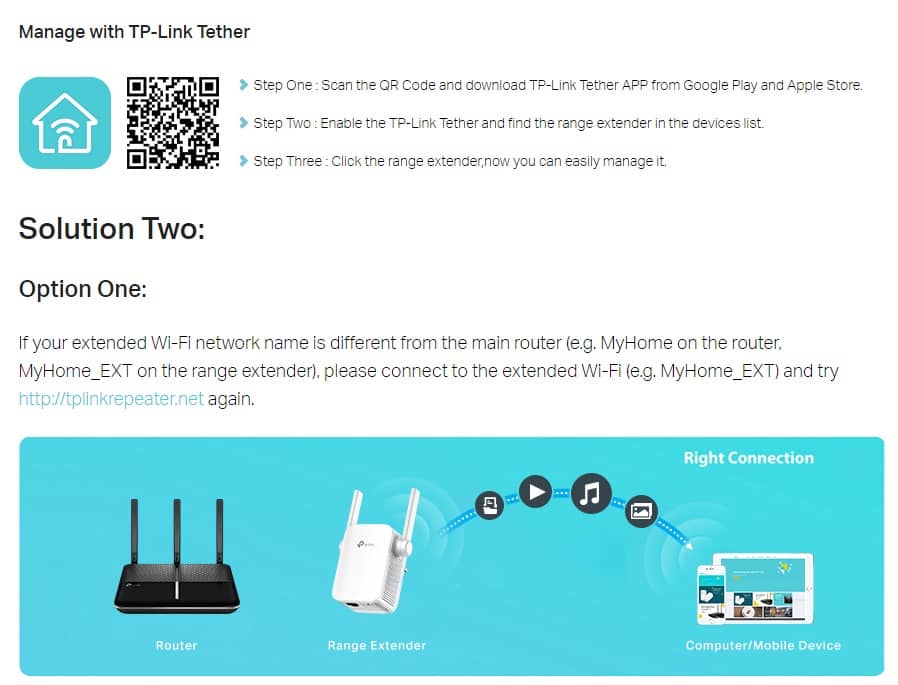Discover how to find and change your TP-Link repeater default password, set up your device, and customize your SSID for optimal performance.
TP-Link Repeater: Default Password, Setup, and SSID Changes
Hey there! If you’ve just got yourself a shiny new TP-Link repeater and are excited to set it up, you’re in the right place. We’ll walk you through everything you need to know about the TP-Link repeater default password, the setup process, and how to change your extended network’s SSID and password. Ready? Let’s dive in!
Find the TP-Link Repeater Default Password
- Unbox your TP-Link repeater and plug it into a power outlet near your router.
- Locate the default username and password on the label at the back of the device. It’s typically ‘admin’ for both fields.
- Open your web browser and enter the IP address provided in the manual (usually 192.168.0.254).
Logging In with Default Credentials
- Connect your computer or smartphone to the repeater’s default Wi-Fi network.
- Enter the default username and password (‘admin’ for both) on the login screen.
- Click ‘Login’ to access the repeater’s admin panel.
Change the Default Password
- Navigate to the settings section in the admin panel.
- Select ‘Change Password’ under the admin settings.
- Enter a new, strong password that’s at least eight characters long and includes a mix of letters, numbers, and symbols.
- Save your changes to ensure your network remains secure.
Setting Up Your TP-Link Repeater
- Follow the setup wizard in the admin panel.
- Select your existing Wi-Fi network from the list of available networks.
- Enter your Wi-Fi password to connect the repeater to your main router.
- Complete the setup wizard by following the on-screen instructions.
- Place the repeater halfway between your router and the area where you need better coverage for optimal performance.
Changing the Extended Network SSID and Password
- Log back into the repeater’s admin panel using your new password.
- Navigate to the wireless settings section.
- Find the option to change the SSID and enter a unique, memorable name for your extended network.
- Create a strong, new password for your extended network.
- Save your changes to update your network settings.
Troubleshooting Common Setup Issues
- Ensure the repeater is within range of your main router if you encounter connection problems.
- Double-check your Wi-Fi password for any typos if the repeater fails to connect.
- Reset the repeater to factory settings if you forget your new password or face persistent issues. Press and hold the reset button for about 10 seconds until the device reboots.
- Reconnect to the repeater using the default credentials and restart the setup process if necessary.
Enhancing Your Network Security
- Enable WPA3 encryption in the repeater’s admin panel if supported.
- Disable the SSID broadcast to make your network less visible to others. This adds an extra layer of security.
- Keep your repeater’s firmware up to date by regularly checking the TP-Link website or the admin panel for updates.
- Download and install the latest firmware to fix bugs, patch vulnerabilities, and improve performance.
Final Tips for a Smooth Experience
- Use a Wi-Fi analyzer app to find the best channel for your network. This can reduce interference and improve performance.
- Contact TP-Link’s customer support if you run into persistent issues. They’re there to help you get the most out of your device.
- Regularly update your firmware to ensure your network runs smoothly and securely.
Wrapping Up
In conclusion, handling the TP-Link repeater default password and setting up your device doesn’t have to be a chore. With these simple steps, you can secure your network, enhance your Wi-Fi coverage, and enjoy a seamless internet experience. Remember to change the default password, customize your SSID and password, and keep your firmware up to date.
We hope this step-by-step guide has made the process easier and more enjoyable. Technology should simplify our lives, not complicate them. By following these tips, you can ensure that your TP-Link repeater serves you well, providing strong and secure Wi-Fi throughout your home. So go ahead, set up your repeater, and enjoy the freedom of reliable internet access everywhere you need it. Happy networking!
TP-Link Repeater Default Password: Frequently Asked Questions
Hey there, tech enthusiasts! If you’ve ever fiddled with a TP-Link repeater, you know that getting the default password right is crucial. But don’t worry, we’ve got your back! Here, we’ll tackle some common questions about the TP-Link repeater default password to help you breeze through your setup process. Ready to dive in? Let’s get started!
What is the TP-Link Repeater Default Password?
The TP-Link repeater default password is the key to the castle, so to speak. When you first unbox your TP-Link repeater and plug it in, you need to log in to its admin panel to set it up. The default username and password are usually both ‘admin’. This information is your starting point and is typically printed on a label at the back of your repeater. If you can’t find it there, check the user manual that came with your device. Easy peasy!
Why Should You Change the Default Password?
You might be wondering, “Why should I bother changing the TP-Link repeater default password?” Well, leaving it as ‘admin’ is like leaving your front door wide open. Anyone who knows the default credentials can access your repeater’s settings, which could lead to unauthorized changes or even security risks. By changing the password, you ensure that only you (and maybe your trusted family members) can tweak the settings.
How Do You Change the Default Password?
Changing the default password on your TP-Link repeater is straightforward. Here’s how you do it:
- Log in to the admin panel: Connect your computer or smartphone to the repeater’s Wi-Fi network. Open a web browser and enter the IP address provided in the manual (usually 192.168.0.254). Use ‘admin’ for both the username and password to log in.
- Navigate to the settings: Once logged in, go to the settings section.
- Change the password: Look for the option to change the admin password. Enter your new, strong password and save the changes.
Voilà! Your TP-Link repeater is now more secure.
What If You Forget Your New Password?
Oops! Did you forget the new password you just set? Don’t panic; it happens to the best of us. Here’s what you can do:
- Reset the repeater: Locate the reset button on your repeater. It’s usually a small pinhole button. Use a paperclip to press and hold the button for about 10 seconds.
- Reboot and log in with the default credentials: After the reset, your repeater will reboot. Use the default username and password (‘admin’) to log back in.
Remember to change the default password again to something memorable but secure.
Can You Use the Repeater Without Changing the Default Password?
Technically, yes. You can use your TP-Link repeater without changing the default password, but it’s not recommended. Leaving the default password makes your network vulnerable to unauthorized access. Anyone who knows the default credentials can log in and change your settings. To keep your network secure, it’s best to change the default password as soon as possible.
What Are Some Tips for Creating a Strong Password?
Creating a strong password is essential for keeping your TP-Link repeater secure. Here are some tips:
- Mix it up: Use a combination of uppercase and lowercase letters, numbers, and symbols.
- Make it long: Aim for at least eight characters.
- Avoid common words: Don’t use easily guessable words like ‘password’ or ‘admin’.
- Use a passphrase: Create a phrase that’s easy for you to remember but hard for others to guess.
For example, “Summer2024!WiFi” is a strong and memorable password.
How Often Should You Change Your Password?
While there’s no hard and fast rule, it’s a good idea to change your TP-Link repeater password every six months or so. This helps keep your network secure, especially if you have many devices connected or share your Wi-Fi with guests frequently.
What If You Can’t Access the Admin Panel?
Sometimes, you might run into trouble accessing the admin panel. Here’s a quick troubleshooting guide:
- Check your connection: Ensure your device is connected to the repeater’s Wi-Fi network.
- Use the correct IP address: Double-check the IP address you’re entering in the web browser.
- Restart your devices: Reboot both your repeater and the device you’re using to log in.
If you’re still having trouble, resetting the repeater to factory settings might help.