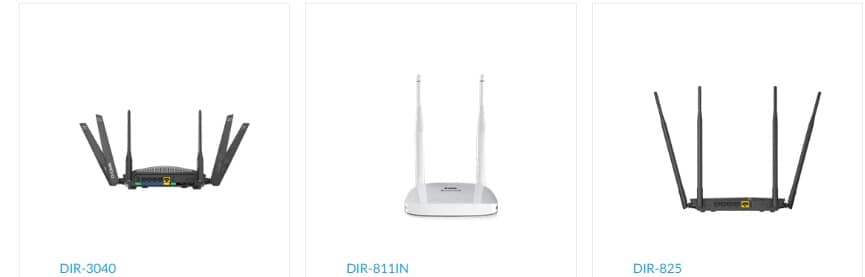Easily access and secure your network with our simple D-Link router login guide. Customize settings and troubleshoot issues in no time!
D-Link Router Login:
Welcome to our guide on the D-Link router login! If you’ve ever found yourself scratching your head while trying to access your router settings, you’re in the right place. We’ll break down the steps to make your login process smooth and hassle-free. Let’s dive in and get your D-Link router up and running with ease.
Why Access Your D-Link Router?
Accessing your D-Link router allows you to customize your network settings, enhance security, and troubleshoot connectivity issues. Whether you’re setting up a new router or tweaking your existing setup, knowing how to log in is crucial. Plus, it’s not as complicated as it sounds!
Preparing for the D-Link Router Login
Before you get started with the D-Link router login, there are a few things you’ll need. First, make sure you have your router powered on and connected to your computer via an Ethernet cable or Wi-Fi. It’s also essential to have the default IP address, username, and password handy. Typically, this information can be found on a label on your router or in the user manual. Ready? Let’s go!
Step-by-Step Guide to D-Link Router Login
- Connect to Your Network Ensure your computer or device is connected to your D-Link router’s network. You can connect using an Ethernet cable for a more stable connection or connect via Wi-Fi.
- Open Your Web Browser Open your preferred web browser. This could be Chrome, Firefox, Safari, or any other browser you like. In the address bar, type the default IP address of your D-Link router. For most models, this is typically
192.168.0.1or192.168.1.1. Press Enter. - Enter the Login Credentials Once you reach the login page, you’ll be prompted to enter your username and password. By default, the username is usually “admin,” and the password is either “admin” or left blank. If you’ve changed these credentials in the past, use your custom username and password.
- Navigating the Router Settings After successfully logging in, you’ll be taken to the router’s admin interface. Here, you can adjust various settings, such as Wi-Fi passwords, network names (SSID), and security protocols. Spend a few moments exploring the different sections to familiarize yourself with the interface.
D-Link Router Models and Default Credentials
| D-Link Router Model | Default Username | Default Password |
|---|---|---|
| DIR-600 | admin | (leave blank) |
| DIR-615 | admin | admin |
| DIR-655 | admin | (leave blank) |
| DIR-825 | admin | admin |
| DIR-850L | admin | (leave blank) |
| DIR-855 | admin | admin |
| DIR-857 | admin | (leave blank) |
| DIR-865L | admin | admin |
| DIR-868L | admin | admin |
| DIR-869 | admin | (leave blank) |
| DIR-880L | admin | admin |
| DIR-890L | admin | (leave blank) |
| DIR-895L | admin | admin |
| DIR-605L | admin | (leave blank) |
| DSL-2750U | admin | admin |
| DSL-2877AL | admin | admin |
| DSL-2750B | admin | (leave blank) |
| DWR-116 | admin | admin |
| DWR-921 | admin | admin |
| DWR-932C | admin | admin |
| DWR-953 | admin | admin |
| DAP-1360 | admin | (leave blank) |
| DAP-1520 | admin | admin |
| DAP-1620 | admin | admin |
| DAP-1650 | admin | (leave blank) |
| DSL-124 | admin | admin |
| DSL-2750E | admin | (leave blank) |
| DSL-2877V | admin | admin |
| DSL-2888A | admin | admin |
| DSL-G225 | admin | admin |
Feel free to use this table for quick reference to the default login credentials of various D-Link router models.
Troubleshooting Common Login Issues
Sometimes, the D-Link router login process can hit a snag. Don’t worry; we’ve got you covered with some quick troubleshooting tips.
- Forgotten Password If you’ve forgotten your router’s password, you’ll need to reset the router to its factory settings. Locate the reset button on your router, usually found on the back. Press and hold it for about 10 seconds until the router reboots. After resetting, use the default login credentials.
- IP Address Issues If the default IP address doesn’t work, it might have been changed. To find the correct IP address, open the Command Prompt on your computer (search for “cmd” in the start menu) and type
ipconfig. Look for the “Default Gateway” under your network connection; this is your router’s IP address. - Browser Problems Occasionally, browser settings or cache can cause login issues. Try clearing your browser’s cache or using a different browser to access the login page. Ensure your browser is up-to-date to avoid compatibility issues.
Securing Your D-Link Router
Once you’ve successfully logged in, it’s essential to secure your D-Link router to protect your network from unauthorized access. Here are a few tips to enhance your router’s security:
- Change the Default Password The first step in securing your router is changing the default admin password. Navigate to the settings section where you can modify the admin password. Choose a strong, unique password that combines letters, numbers, and special characters.
- Update Firmware Firmware updates often include security patches and improvements. Check if your router has any available updates by navigating to the firmware update section in the admin interface. Follow the instructions to download and install any updates.
- Enable WPA3 Encryption For the best security, ensure your Wi-Fi network is using the latest encryption standard, WPA3. If your router supports it, you can find this setting under the wireless security options. WPA3 offers enhanced protection compared to older standards like WPA2.
Customizing Your Network Settings
Customizing your network settings can improve your internet experience. Here are a few adjustments you might consider:
- Changing Your Network Name (SSID) A unique SSID makes your network easily identifiable. Navigate to the wireless settings section to change your network name. Choose something that’s easy to remember but doesn’t reveal personal information.
- Setting Up a Guest Network If you frequently have visitors who need internet access, consider setting up a guest network. This keeps your primary network secure while providing internet access to guests. You can find this option under the wireless settings menu.
- Adjusting Parental Controls If you have children, parental controls can help manage their internet usage. You can block specific websites, set time limits, and monitor online activity. Look for the parental control settings in the router’s interface.
Final Thoughts on D-Link Router Login
Mastering the D-Link router login process opens up a world of possibilities for managing and securing your home network. By following these simple steps and tips, you’ll be able to access your router settings, troubleshoot common issues, and customize your network to suit your needs. Remember, a secure and well-managed router can significantly enhance your online experience. Happy surfing!
Additional Tips for a Smooth Experience
- Regularly Update Your Passwords It’s a good habit to change your Wi-Fi and admin passwords periodically. This adds an extra layer of security and keeps potential intruders at bay.
- Monitor Connected Devices Check the list of devices connected to your network regularly. If you notice any unfamiliar devices, change your Wi-Fi password immediately to prevent unauthorized access.
- Disable Remote Management If you don’t need to access your router settings remotely, disable this feature. It reduces the risk of your router being accessed by malicious users over the internet.
- Enable Firewall Ensure your router’s firewall is enabled. It acts as a barrier between your network and potential threats from the internet, providing an additional layer of protection.
Keeping Your Network Healthy
Maintaining a healthy network requires regular checks and updates. Make it a routine to log in to your D-Link router every few months to review settings and apply necessary updates. By staying proactive, you can prevent many common network issues and enjoy a seamless internet experience.
D-Link Router Login: Frequently Asked Questions
Welcome to our D-Link router login FAQ section! We’ve compiled some of the most common questions to help you navigate your D-Link router with ease. Whether you’re a tech newbie or a seasoned pro, these answers will make your router login experience smoother and more enjoyable. Let’s dive in and get those questions answered!
What is the Default D-Link Router Login Information?
You might be wondering, “What’s my D-Link router’s default login info?” Don’t worry, it’s super easy to find! Most D-Link routers have “admin” as the default username. For the password, it can either be “admin” or simply left blank. You can usually find this information on a sticker on your router or in the user manual. It’s like finding hidden treasure!
How Do I Change My D-Link Router Login Credentials?
Changing your D-Link router login credentials is a smart move for better security. To do this, log in to your router using the default credentials. Once you’re in, head to the “Settings” or “Administration” section. Look for the option to change your username and password. Make sure to choose a strong password that combines letters, numbers, and special characters. Remember, a strong password keeps the bad guys out!
What If I Forget My D-Link Router Password?
Forgetting your D-Link router password can feel like being locked out of your own house. But don’t fret, there’s an easy fix! If you’ve forgotten your password, you’ll need to reset your router to its factory settings. Locate the reset button on the back of your router. Using a paperclip, press and hold the button for about 10 seconds until the router reboots. Once it’s reset, you can use the default login credentials to get back in.
How Can I Find My D-Link Router’s IP Address?
Finding your D-Link router’s IP address is crucial for accessing the login page. Most D-Link routers use 192.168.0.1 or 192.168.1.1 as their default IP address. If those don’t work, don’t worry! You can find the IP address using your computer. On Windows, open the Command Prompt and type ipconfig. Look for the “Default Gateway” under your network connection; that’s your router’s IP address. On a Mac, go to “System Preferences,” click on “Network,” and select your network connection. The IP address will be listed there.
Why Can’t I Access the D-Link Router Login Page?
Sometimes, you might face issues accessing the D-Link router login page. This can be frustrating, but we’ve got some troubleshooting tips! First, ensure your device is connected to the router’s network, either via Wi-Fi or an Ethernet cable. If you’re connected but still can’t access the page, try clearing your browser’s cache or using a different browser. Also, make sure you’re typing the correct IP address in the address bar, not the search bar.
How Do I Secure My D-Link Router?
Securing your D-Link router is essential to protect your network from intruders. Start by changing the default login credentials. Next, update your router’s firmware regularly to patch any security vulnerabilities. You can usually find firmware updates in the “Administration” or “Maintenance” section of the router’s interface. Enable WPA3 encryption for your Wi-Fi network if your router supports it, as it offers the best security. Lastly, consider setting up a guest network to keep visitors off your main network.
Can I Access My D-Link Router Remotely?
Yes, you can access your D-Link router remotely, but it’s important to set it up correctly. First, log in to your router and navigate to the “Remote Management” section. Enable remote management and specify which IP addresses can access the router remotely. Make sure to use a strong password and change it regularly. Keep in mind that remote access can pose security risks, so use it only if necessary and with caution.
What Are the Benefits of Logging Into My D-Link Router?
Logging into your D-Link router gives you control over various network settings. You can change your Wi-Fi password, update firmware, and set up parental controls to manage your kids’ internet usage. You can also monitor connected devices and set up a guest network for visitors. Customizing these settings can improve your network’s performance and security, making your online experience better.
How Often Should I Log Into My D-Link Router?
Regularly logging into your D-Link router is a good habit. It’s recommended to check your router’s settings at least once every few months. This allows you to update firmware, change passwords, and ensure everything is running smoothly. Staying proactive can help you catch any potential issues early and keep your network secure.
In Summary
Navigating the D-Link router login process doesn’t have to be a daunting task. With the right steps and a bit of patience, you’ll have access to a range of settings that can enhance your network’s performance and security. Keep this guide handy for a quick reference whenever you need to log in to your D-Link router. Thanks for reading, and happy networking!
Remember, a little effort in securing and maintaining your router can go a long way in ensuring a smooth and secure internet experience for you and your family. Now, go ahead and enjoy the full potential of your D-Link router!