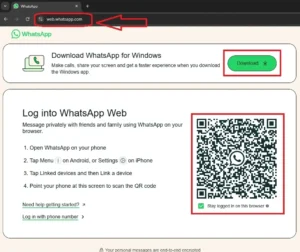WhatsApp Web Login Guide – How to Use WhatsApp on PC or Browser
WhatsApp Web Login is a quick and easy way to access your WhatsApp chats directly from your computer. Well, WhatsApp isn’t just for phones anymore! If you’re looking to access your chats on a bigger screen, WhatsApp Web is the perfect tool. Whether you’re working on a desktop or laptop, this guide will show you how to use WhatsApp Web step-by-step, manage sessions, and fix common issues.
What is WhatsApp Web?
WhatsApp Web is a browser-based extension of the WhatsApp mobile app. It allows you to send and receive messages from your PC or laptop by linking your phone to a web browser. It mirrors your conversations and messages in real time.
🔐 How to Log in to WhatsApp Web (Step-by-Step)
- Open your browser and go to web.whatsapp.com
- On your phone, open the WhatsApp app
- Tap the three-dot menu (Android) or Settings (iPhone)
- Select Linked Devices
- Tap Link a Device
- Point your phone’s camera at the QR code displayed on your computer screen to establish the connection
- Your chats will appear instantly on the browser
✅ You are now logged into WhatsApp Web!
🔧 WhatsApp Web Features
- Built-in Contact Manager: Save new contacts directly within WhatsApp Web (latest update).
- Send and receive messages in real time
- Share documents, images, and videos
- Receive desktop notifications
- Use multiple devices with the same account
- Pin chats, mute conversations, archive messages
🔓 How to Log Out of WhatsApp Web
From Computer:
- Click on the three-dot menu above your chat list
- Select Log out
From Mobile App:
- Open WhatsApp and go to Linked Devices
- Select the specific device you wish to disconnect
- Select Log out
⚠️ Common WhatsApp Web Login Issues & Fixes
- QR Code Not Loading: Refresh the page or clear browser cache
- Unable to Scan QR Code: Clean your camera lens or brighten the screen
- Not Receiving Messages: Ensure your phone has an active internet connection
- WhatsApp Web Not Opening: Check for browser compatibility (Chrome, Edge, Safari, Firefox)
💡 Useful WhatsApp Web Tips
- Enable Dark Mode: Go to Menu → Settings → Theme
- Keyboard Shortcuts: Ctrl + N for new chat, Ctrl + Shift + ] for next chat
- Access on Multiple Devices: Link up to 4 additional devices
- Set Desktop Notifications: Allow browser notifications when prompted
📞 Note on Calling Features
While WhatsApp Web does not support voice or video calling, the WhatsApp Desktop App (downloadable for Windows and Mac) now includes both features. For a calling experience, consider using the desktop version instead.
❓ FAQs
Q1: Can I use WhatsApp Web without my phone?
A: Your phone must be connected to the internet initially, but WhatsApp Web supports limited multi-device use.
Q2: Is WhatsApp Web safe to use?
A: Yes, all messages are end-to-end encrypted, just like the mobile app.
Q3: How do I enable notifications?
A: To enable notifications, click the padlock icon next to the browser URL and select ‘Allow’ for notifications
Q4: Can I use WhatsApp Web on iPhone?
A: Yes, go to WhatsApp > Settings > Linked Devices to connect.
🔗 Related Articles on Wayalert.in
- How to Add Music to WhatsApp Status
- Ask Meta AI Anything on WhatsApp
- How to Use WhatsApp Channels in India
✅ Final Words
WhatsApp Web is a powerful and convenient tool for staying connected while working on your computer. With a simple login process, great features, and multi-device support, it’s perfect for those who prefer desktop messaging. Try it today and make your messaging experience seamless!